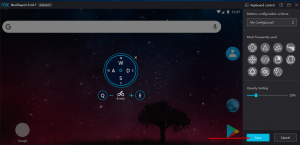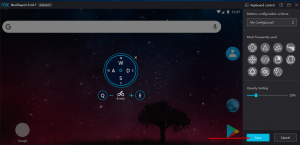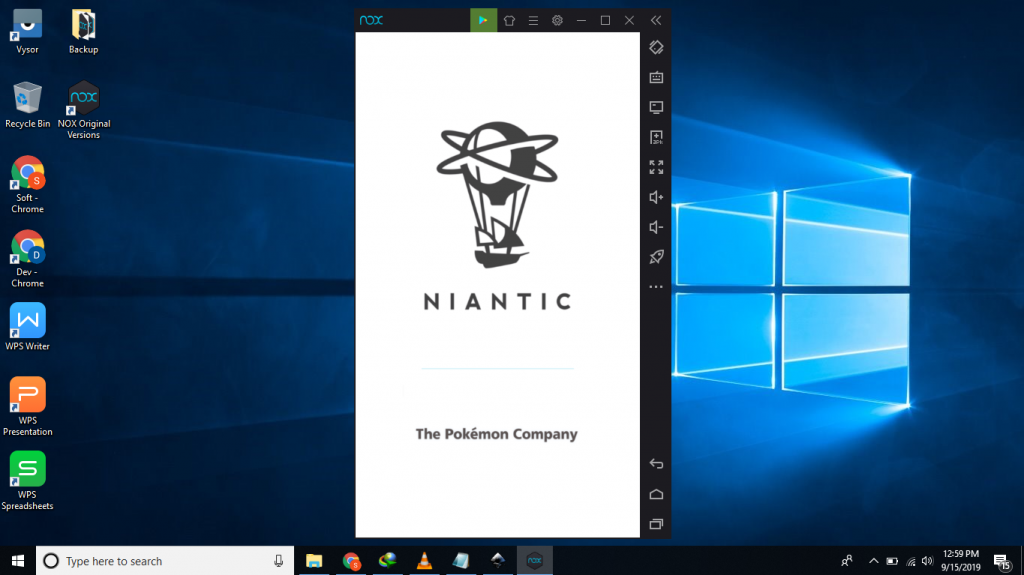Play Pokemon GO On PC Using NOX Emulator

Play Pokemon GO On PC? After Niantic updates their system it seems to be impossible, but now we can do it again. Who doesn’t know the Pokemon GO game, a very exciting game, requires us to always collect Pokemon to the ends of the world. But what about us who can’t leave the house, busy with our business. So the NOX Emulator is the solution so we don’t need to leave the house just by in front of our laptop we can catch Pokemon to the edge of the world.
Then how do we play it on NOX Emulator, simply we just need to install NOX Emulator to be able to play Pokemon Go on PC? But there are some things that need to be noticed and some tricks to be able to do it.
What is NOX Emulator?
NOX Emulator is an Android Emulator developed by BIGNOX it’s called NOX App Player, and is one of the best android emulators at the moment due to its compatibility with new games that have sprung up on the Play Store. Besides that NOX Emulator is very light and doesn’t overload PC like BLUESTACKS app player because NOX is very low in memory consumption and CPU when running on PC.
Before we can play Pokemon GO we need to install NOX App Player. You can get the latest version on the official website at BIGNOX.
[irp posts=”61″ name=”How To Speed Up NOX App Player”]
NOX App Player System Requirements
Minimum system requirements
- Operating System: Windows 7/ Windows 8 / Window 10
- Processor: At least Dual Core Processor Intel / AMD
- Graphic: Support Open GL 2.0 or above
- Memory: 2 GB RAM
- Storage: At least 2GB only for NOX without any applications installed
Recommended system requirements
- Operating System: Windows 7/ Windows 8 /Windows 10.
- Processor: Multiple Core Processors that support VT-x or AMD-V Virtualization Technology for better performance.
- Graphic: Higher performance is better.
- Memory: 4 GB RAM.
- Storage: At least 2GB only for NOX without any applications installed.
Why we choose NOX App Player to Play Pokemon Go On PC?
We know a lot of Android emulators that are scattered on Google, such as Bluestacks, LD Player, Memu Play, SmartGaGa, Tian Tian App Player, Momo App Player, Koplayer and many more.
So why do we choose the NOX app player and not choose another emulator? Because NOX has features that are not possessed by other android emulators. NOX app player has a very important feature needed to play Pokemon Go on PC which is GPS Joystick (in NOX named GPS Walking Keyboard Control). This feature is very important because with this feature we don’t need to go anywhere to capture Pokemon. Just by sitting in front of the laptop and we can already travel the world.
Read Also Play Pokemon GO On PC Common Error
Here are the steps so you can play Pokemon Go on PC.
1. Install NOX App Player on your PC.
2. After NOX App Player is installed on your PC, we will first configure NOX App Player
a. Enter the settings
b. Disable ROOT


c. Restart NOX
d. Enter GPS settings and determine the location. This is a vital one that is often skipped when it is so important. Make it sure if you already Logged in On your PHONE recently. You need to set the locations of your NOX App Player the same with your last locations on your Phone.
If you forgot to synchronize emulator locations with your phone location will get Soft Ban. All the Pokemon that you capture will escape, and all the Pokestop that you play will not issue any items.


3. Go to Play Store and type Pokemon GO in the search field.
4. Install Pokemon GO.
5. Run your Pokemon GO on Emulator.
If still unable to login. Just try to restart Pokemon Go on Emulator, but make it sure that Pokemon Go in your phone still logged in.
How To Move Your Pokemon Character Using NOX App Player
GPS Joystick is very important for playing Pokemon Go on PC. Please be careful in determining the speed of walking because it can be detected by the server if it is too fast. By default when you Playing Pokemon GO on NOX App Player the GPS Joystick will appear. What if it doesn’t appear? The following is a step-by-step guide
1. Click on Keyboard Control.


2. Select GPS Walking Keyboard.
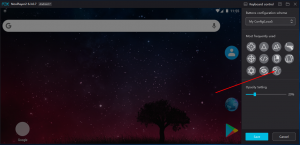
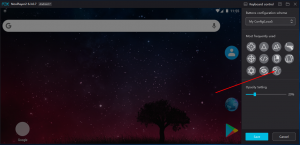
3. A widget with movement control will appear


W = Move to North
D = Move to East
S = Move to South
A = Move to East
Q = Reduce movement Speed
E = Add movement speed. (be careful if too fast it will be detected )
You can modify the button of GPS Joystick (GPS Walking Keyboard) key mapping.
4. Save your settings.